Hello!
It has been a while since I last posted (I missed you!)
Work has kept me busy, and I did
not get enough focus to write, but during this time away I learned about an
interesting tool, TED-Ed. I thought TED was only about talks but it turns out
they have a platform that helps teachers create lessons using YouTube videos,
or TED talks for that matter. So, today’s post will be about how to use TED-Ed
to create online lessons based on YouTube videos.
TED-Ed has a simple interface, with a simple structure, containing four main buttons: Discover, Create, Get Involved and Support.
The Discover bottom is a repository of lessons and ideas from other creator; Create is the space where, as a teacher you can create your own lessons. Get involved allows users to create ted talks and Support is more about the commercial part.
For the purposes of this post,
I am going to focus on the Create section where lessons are
created. Lessons can happen within the application, where students type in their
answers and comments, or it can be used as an aid in a live online or face-to-face
lesson.
Before you start creating, first you will need to register. For this you can either create an account or, you can log in using your Google or Facebook account. Once signed in, there is a form where you specify the type of user you will be, in this case teacher and more specific information will be asked, relating to level and subject areas in which you teach.
Creating a lesson
It might be helpful that you have your notes about your lesson before starting, i.e., the lesson outline including the steps, activities, and the video you plan to use. With that in place, and once your sign in has been validated, you can start creating your lessons by following the steps described below.
- By
clicking on ‘Create’, you will get the window below where you can either type
in a key word to let the site search for videos, or you can type in or paste
link to the YouTube video you want to use.
- After you type in a YouTube URL, you will get the result displayed and
you can then continue building your lesson, by clicking on the video. From now
on I will be showing screenshots of a lesson I built while learning to use
platform. The lesson is designed for a teacher training class, and is available
at https://ed.ted.com/on/Y8MFDnTL. When you click on the video, you get the window below, with a short description of the video and a ‘Continue’ button.
- When you click ‘Continue’ you get the page seen in the image below,
where the stages of the lesson are represented in the headings, ‘Lesson title’,
‘Let’s Begin’, ‘Think’, ‘Dig Deeper’, ‘Discuss’, and ‘And Finally…’. You only
need to fill in those spaces, based on how you planned the lesson, where Let’s
Begin would be the start and ‘And Finally…’ the end.
- You are now ready to publish.
But first you might want to check that everything is fine before doing it, and
for that you click on the ‘More’ button and you will be able to see the list
below. I should also mention that you have the option to crop a video, in case you will not need the whole of it in your lesson.
- After making sure that it is ready, you then click on the publish button
(see first picture in number 5 above), which take you to the window below
showing different sharing options, including e-mail, social media, or link text.
- After sharing, you can go back to the main page, and you will be able to
see the lesson listed.
Below is what the lesson front page looks like when opened. We can see lesson title, the introduction, and the lesson stages on the right-hand side through which participants can navigate.
- Flexibility: students can
join at the time they find most convenient, choose the parts to which they want
to pay attention, using the divide they have available.
- Autonomy: students work independently
either individually or in groups, to reflect on the video content
- Digital skills: the use of
video and the tools engages students into practising their digital skills
- Listening practice:
by watching a video, students are exposed to language in use
- Writing and speaking practice:
students practise writing and speaking when reacting to or building upon ideas
from video content.
- Authenticity: you tube videos are a great way of exposing students to language in use in daily life, in a variety of contexts
Advantages
- TED-Ed is very practical for blended learning, as lessons can be prepared in advance or and students can access them at their convenience;
- I particularly like the design. Simple and organized in lesson plan style where at each stage you see the lesson unfolding;
- Students do not need to create an account, especially if you do not plan to use it frequently.
- Videos can be cropped allowing you to choose the parts that are mot useful to your lesson;
- User
friendly, both PC and mobile phone compatible. See the screenshots below for an
illustration of mobile version views.
Things I would
have wanted to see…
- The fixed layout does not allow for different lessons formats. While there is nothing wrong with the order of activities, I would have loved to see the tool allow for repositioning of activities. For example, in the sample lesson above, I do now want students to watch the video right away as the first activity, but unfortunately, I could not move it to the position I wanted, which would have to be after the ‘Think’ stage;
- I wish there was a space where, if one chose to have a synchronous lesson, one could schedule the lesson for a specific time.
Despite the drawbacks I mentioned, TED-Ed is a tool I would recommend.
Thank you for reading. 😊
See you,
Cândida












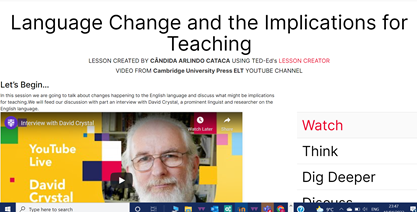




No comments:
Post a Comment